Virtual Care Appointments
Thank you for providing your consent for virtual care. Our Providers are using a medically secure version of Zoom with enhanced security features.
Here are some tips to help you prepare for a safe and successful virtual care visit with your healthcare provider:
- You must call our office at (250) 567-2201 to arrange a virtual visit. You must have a scheduled appointment to access these appointments.
- Ensure that you have a device with a webcam and microphone such as a laptop or desktop computer, an iPad or tablet, or a Smartphone.
- Ensure that you are using a fast, reliable, and password-protected internet connection.
- Test that your camera and microphone are working and that the volume is up.
- Sit in a well-lit, distraction-free location where you can discuss private matters. Your healthcare provider will be in his/her private setting as in a normal patient visit.
- Follow the computer instructions for logging on at least 15 minutes prior to your designated appointment time.
- Have your phone handy as a back-up for the appointment in case there are technical issues.
- If you are not comfortable with the computer, please ask a friend or relative who is familiar with technology to help you with logging on.
Here are the general steps to access your virtual care appointment.
NOTE: To open your Zoom appointment, use Google Chrome, Safari, or Firefox browers. Do not use Internet Explorer!
- Click on the name of the physician you will be meeting with today below.
- Zoom will automatically download when you click to join.
- Choose your AUDIO setting. Recommended options:
- Computer Audio: uses your computer's microphone and speakers. We recommend using the speaker and microphone test!
- Phone call: If the computer audio does not work, your doctor can call you.
- UNMUTE the audio and START the VIDEO.
- In the bottom left of the screen click so the red lines disappear.
- You will be in a waiting room until the doctor lets you in. Don't worry if it takes a while; he/she is busy seeing another patient and will let you in when he/she is ready.
- When the appointment is over, click on Leave Meeting.
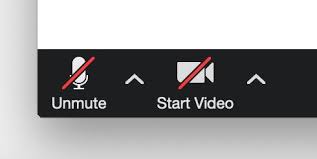
Disclaimer: By selecting your provider's name you are giving consent to meet with your provider in a virtual environment for your health care appointment.
